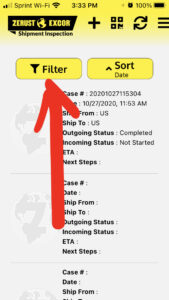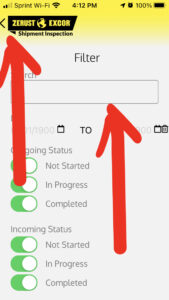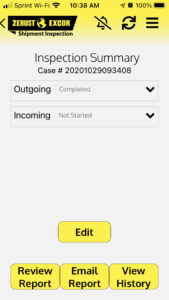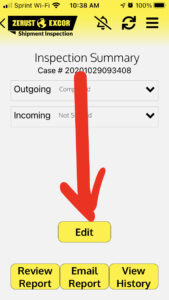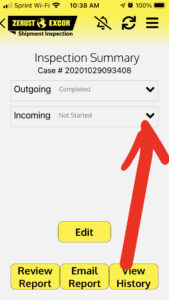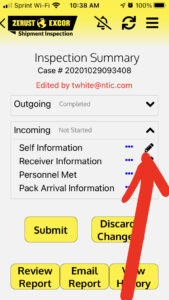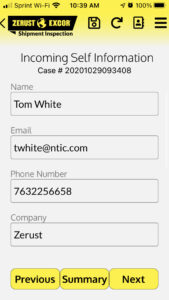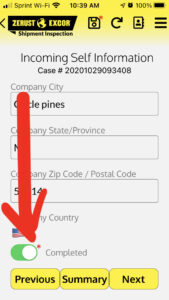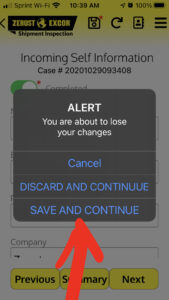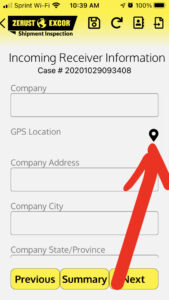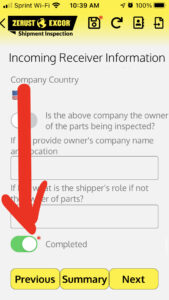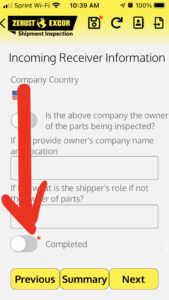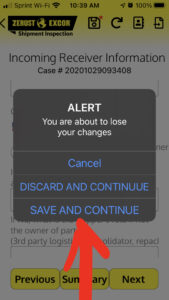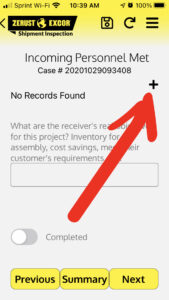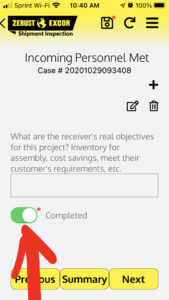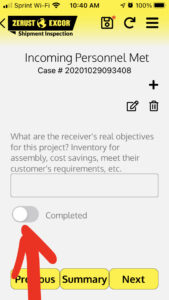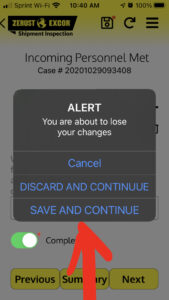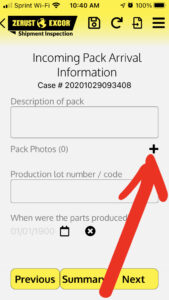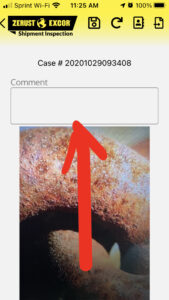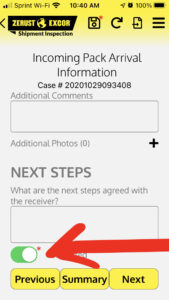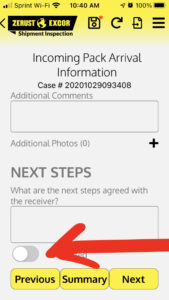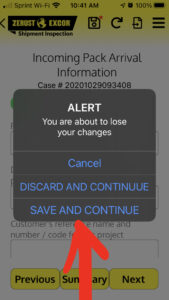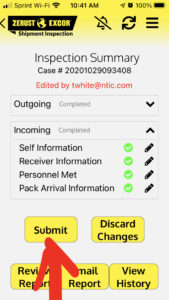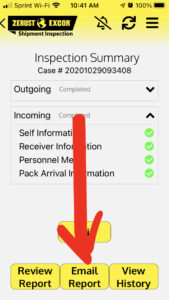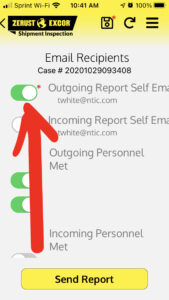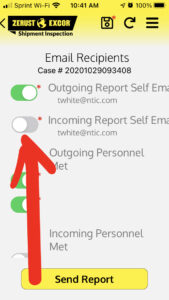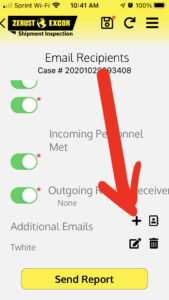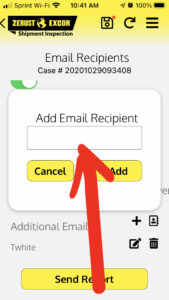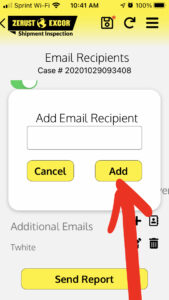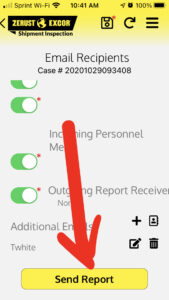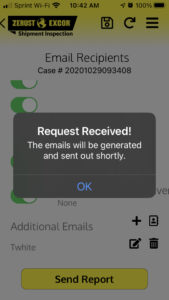¿Cómo crear una Inspección En Destino?
1. Una vez que ha recibido el envío entrante que requiere inspección. Escanee el código QR en la etiqueta colocada en el exterior del envío haciendo click en el botón de búsqueda de código QR (vea a continuación). Si la etiqueta ha sido dañada durante el traslado, puede escanear el código QR en la etiqueta que se colocó en el interior del envío y que fue creada para el seguimiento y llenado del reporte de inspección en destino. Si no se usó la etiqueta con código QR, puede ir al “Filtro” (vea a continuación) y coloque el número de caso que se encuentra rotulado en el papel colocado en el interior del empaque (vea a continuación)
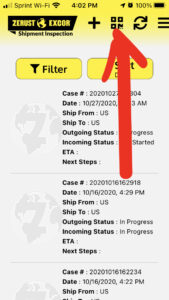
|
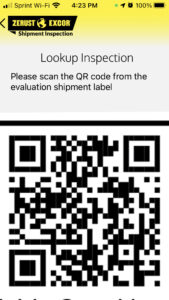
|
|
|
2. Después de escanear el código QR (o ingresando manualmente el número de caso), será llevado al envío que requiere inspección (vea a continuación).
|
|
3. Una vez que sea llevado al resumen de inspección del envío, puede dar click en editar (vea a continuación), envió entrante (vea a continuación), y después en información particular (vea a continuación) para comenzar a llenar la información requerida.
|
|
|
|
4. Llene la sección de Información personal del envió entrante (su Nombre, Email, Número Telefónico, Dirección y País). Está información debe llenarse automáticamente desde la información de la cuenta, que usted llenó durante el proceso de registro en la aplicación. Si necesita hacer cambios puede dar click en cualquier campo y editarlo. Una vez que confirmó que la información es correcta de click en “Completo” (vea a continuación) y después en “Siguiente”, dónde se le preguntará si desea salvar o descartar los cambios y continuar. De click en “Salvar y Continuar” (vea a continuación) para avanzar a la siguiente sección.
|
|
|
|
5. Una vez que ha completado la sección de Información personal, se le pedirá llenar la Información de la persona que recibe el envio (Compañía, Dirección, País, Etc.) (Nota: Pueda dar click en el botón de GPS para que estos campos sean llenados automáticamente con la ubicación acorde al GPS (vea a continuación)). Una vez que haya respondido todas las preguntas de click en “Completo” (vea a continuación) (Nota: Si no tiene toda la información necesaria, NO de click en Completo. Déjelo sin verificar ya que será un recordatorio de que debe regresar y llenarlo más tarde (vea a continuación) y de click en “Siguiente”, se le preguntará si desea salvar o descartar los cambios y continuar. De click en Salvar y Continuar (vea a continuación) para pasar a la siguiente sección.
|
|
|
|
|
6. Una vez completada la sección de Información de la persona que recibe el envío entrante, deberá agregar la información de cualquier otro personal responsable de este envío en lugar de inspección. Para agregar a un individuo (Nombre, Compañía, Cargo e Email) de click en el botón “+” (vea a continuación). Si ya tiene la información de todos los contactos guardada en los contactos de su teléfono, puede dar click en el botón de “Contactos” (vea a continuación), para que la información se auto llene. Después de agregar la información de todo el personal interezado, de click en el botón de “Atrás” (vea a continuación), que le preguntará si desea salvar o descartar los cambios y continuar. De click en el “Salvar y Continuar” (vea a continuación). Usted puede añadir a cuántos contactos necesite dando click en el botón “+”. Una vez que haya ingresado a todo el personal, de click en “Completo” (vea a continuación) (Nota: Si no tiene toda la información necesaria, NO de click en Completo. Déjelo sin verificar ya que será un recordatorio de que debe regresar y llenarlo más tarde (vea a continuación) y de click en “Siguiente”, se le preguntará si desea salvar o descartar los cambios y continuar. De click en Salvar y continuar (vea a continuación) para acceder a la siguiente sección.
|
|
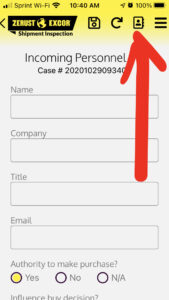
|
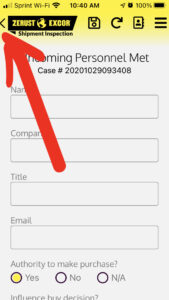
|
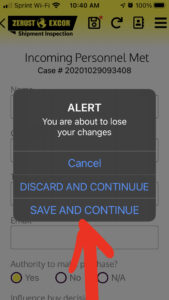
|
|
|
|
7. Después de completar la sección del personal del envío entrante, va a necesitar ingresar la información del paquete entrante en la Información de Llegadas. Para agregar fotos, puede dar click en el botón “+” (vea a continuación) para tomar fotos con su teléfono, una vez capturada la imagen, usted podrá agregar un comentario en específico para a esa fotografía (vea a continuación). Una vez que haya completado todas las preguntas de click en “Completo” (vea a continuación) (Nota: Si no cuenta con toda la información necesaria, NO de click en Completo. Déjelo sin verificar ya que será un recordatorio de que debe regresar y llenarlo más tarde (vea a continuación)) y después de click en “Siguiente”, Se le preguntará si desea guardar o descartar o los cambios y continuar. De click en “Salvar y Continuar” (vea a continuación) para pasar a la siguiente sección.
|
|
|
|
|
|
|
8. Después que ha llenado por completo cada sección de la Inspección del paquete entrante puede seleccionar “Enviar” (vea a continuación) para salvar y pasar a enviar el reporte por email.
|
|
9. Una vez que ha completado la Inspección del paquete entrante, puede enviar el resumen de Inspección en PDF, seleccionando “Email Reporte” /” Mandar por Email Reporte” (vea a continuación). Entonces será llevado a la página de destinatarios de email, que le permitirá enviar el reporte en PDF a todas partes involucradas, usted puede seleccionar o borrar a ciertas personas a quiénes desea enviar el reporte (vea a continuación). Si desea añadir alguien que no está incluido en el reporte de inspección, puede dar click en el botón “+” que se encuentra al final para agregar emails (vea a continuación). Agregue el o los emails adicionales a la forma (vea a continuación), y de click en “Agregar” para agregar un email al reporte (vea a continuación). Una vez que ha seleccionado todos los emails a quienes quiere enviar el reporte, seleccionará “Enviar Reporte” para enviar el PDF (vea a continuación).
|
|
|
|
|
|
|
|
|
10. Cuando usted solicito que el reporte completo sea enviado por email a todas las partes seleccionadas, se enviara automáticamente a su bandeja de entrada, un reporte completo en PDF (vea a continuación).
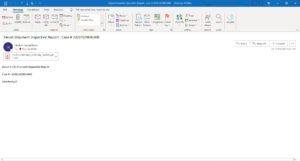 |
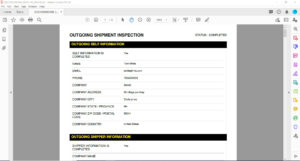 |