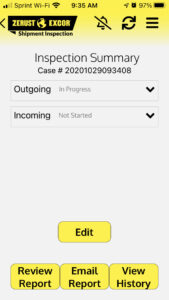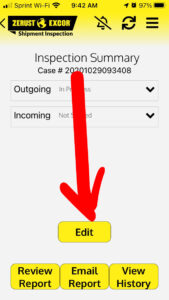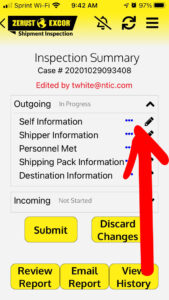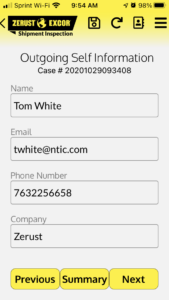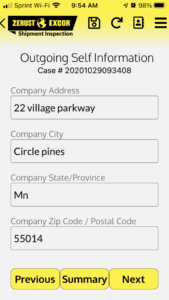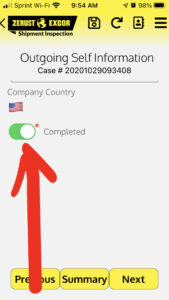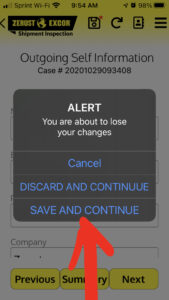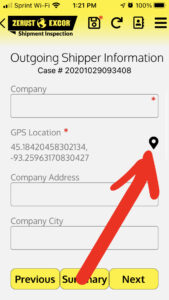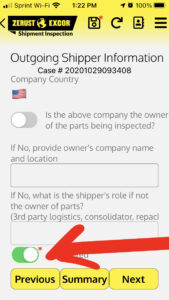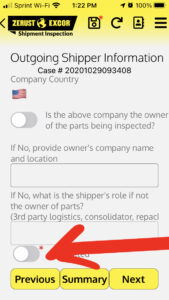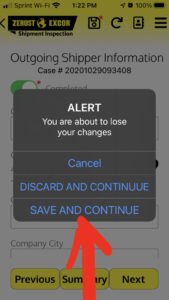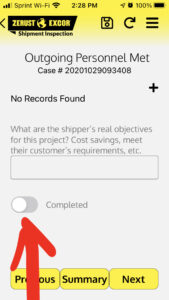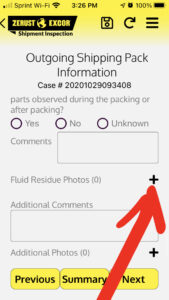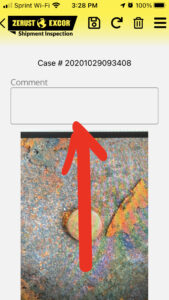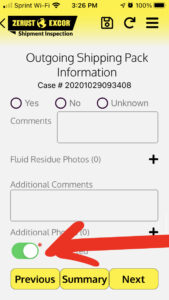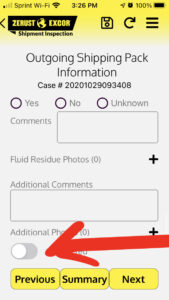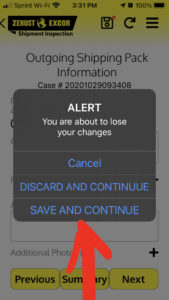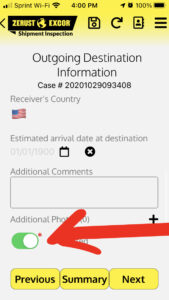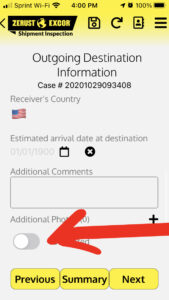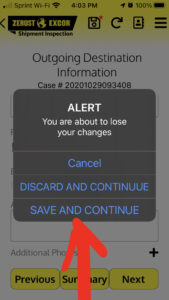How to create an Outgoing Inspection
1. Start by clicking the + button (see below). This will allow you to scan the QR Code on the Shipment Inspection label provided by ZERUST®.
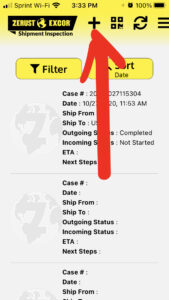 |
2. Scan QR Code on the Shipment Inspection label provided by ZERUST® (see below). If you weren’t provided any labels (or need more), contact marketing@ntic.com. If you forgot your label, you may click the Generate Case # button (see below) to create your shipment inspection.
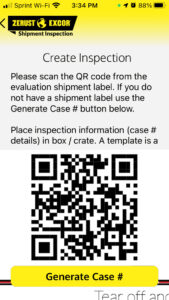 |
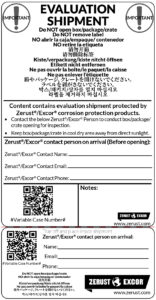 |
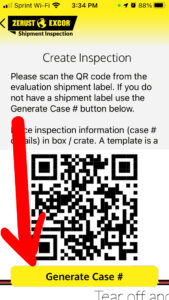 |
 |
3. After you’ve scanned the QR code on the label, fill out the requested information (Contact name, Email, and Phone #) on the label and tear off the bottom portion of the label (see below). Apply the top portion of the label on the shipment (see below) and place the bottom portion inside of the shipment (see below). If you don’t have your QR Code label and generated a case number through the app, please print a label without a QR Code (Click Here to Print) and fill out the requested information (Case #, ZERUST®/EXCOR® Contact Information for who is completing inspection at the incoming facility). Once the information is recorded, place the piece of paper inside of the shipment (see below).
|
|

|

|

|
4. Your inspection has now been created in the ZERUST® QR Shipment App.
|
|
5. After your inspection has been created, you can click on Edit (see below), Outgoing (see below), and then on Self Information (see below) to start filling out the requested information.
|
|
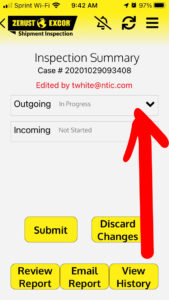
|
|
6. You will start filling out the Outgoing Self Information (Name, Email, Phone #, Company, Address, and Country) section. This information should auto-populate from the account information you filled out during the app registration process. If you need to change any of that information you may click on any of the fields and edit. Once you have confirmed all your information is correct, you will click on “Completed” (see below) and then on “Next”, which will ask if you want to discard your changes or save and continue. Click “Save and Continue” (see below) to move to the next section.
|
|
|
|
|
7.After you have completed the Self-Information section, you will be asked to fill out the Outgoing Shipping Pack Information (Company, Address, Country, Ect.) (Note: You may click the GPS button to populate the GPS location (see below)). Once you have completed all the questions, you will click on “Completed” (see below) (Note: If you don’t have all the information you need, do NOT click on completed. Leave as unchecked as this will be a reminder that you have information to come back and enter at a later time (see below)) and then on “Next”, which will ask if you want to discard your changes or save and continue. Click “Save and Continue” (see below) to move to the next section.
|
|
|
|
|
8. After completing the Outgoing Shipper Information section, you will now need to enter information for any Outgoing Personnel Met at the facility. To add an individual (Name, Company, Title, and Email) click on the + button (see below). If you already have all your contacts information saved in your phone contacts, you may click the contacts button (see below), to auto-populate that information. After entering the individual’s information, click the back button (see below), which will ask if you want to discard your changes or save and continue. Click “Save and Continue” (see below). You may add as many individuals as you need by clicking the + button. Once you have entered all the personnel met, you will click on “Completed” (see below) (Note: If you don’t have all the information you need, do NOT click on completed. Leave as unchecked as this will be a reminder that you have information to come back and enter at a later time (see below)) and then on “Next”, which will ask if you want to discard your changes or save and continue. Click “Save and Continue” (see below) to move to the next section.
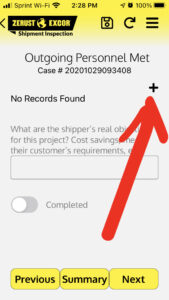
|
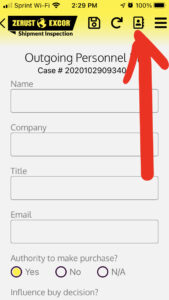
|
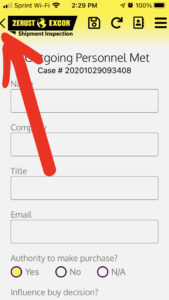
|
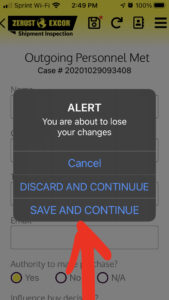
|
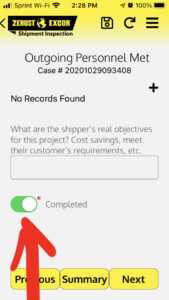
|
|
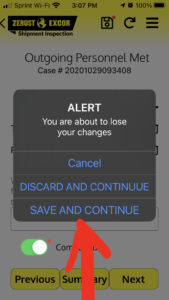
|
9. After completing the Outgoing Personnel Met section, you will now need to enter the Outgoing Shipping Pack Information. To add any photos, you may click the + button (see below) to take a picture on your phone. After taking the photo, you will be able to add a comment to that specific photo (see below). Once you have completed all the questions, you will click on “Completed” (see below) (Note: If you don’t have all the information you need, do NOT click on completed. Leave as unchecked as this will be a reminder that you have information to come back and enter at a later time (see below)) and then on “Next”, which will ask if you want to discard your changes or save and continue. Click “Save and Continue” (see below) to move to the next section.
|
|
|
|
|
|
|
10. After completing the Outgoing Shipping Pack Information section, you will now need to enter the Outgoing Destination Information. Once you have completed all the questions, you will click on “Completed” (see below) (Note: If you don’t have all the information you need, do NOT click on completed. Leave as unchecked as this will be a reminder that you have information to come back and enter at a later time (see below)) and then on “Next”, which will ask if you want to discard your changes or save and continue. Click “Save and Continue” (see below) to move to the next section.
|
|
|
|
11. After completing the Outgoing Destination Information section, you will now need to enter the ZERUST®/EXCOR® Personnel Inspecting at Destination. IMPORTANT: Please determine the ZERUST®/EXCOR® person responsible for inspection at the destination country BEFORE visiting the customer to supervise the outgoing shipment. This can be done by contacting the destination country JV ahead of time with some details if available. If, during the outgoing export shipment supervision, a specific ZERUST®/EXCOR® person name is not available, use the country’s general email address and phone number located at zerust.com/worldwidecontacts.
After you determine the specific ZERUST®/EXCOR® person responsible for the inspection at the destination, you will fill out their information in the “ZERUST® Personnel Inspecting at Destination” section. You will first click the + button (see below) to add the person inspecting. You will then fill out their name, company, email, and country. Once you have entered that information, you may click the save or back button (see below). After adding the ZERUST® Personnel (may add more than one by duplicating the above process), you may click “Next” to take you to Inspection Summary (see below).
| Screenshot showing the + button | Screenshot showing save or back | Screenshot showing next |
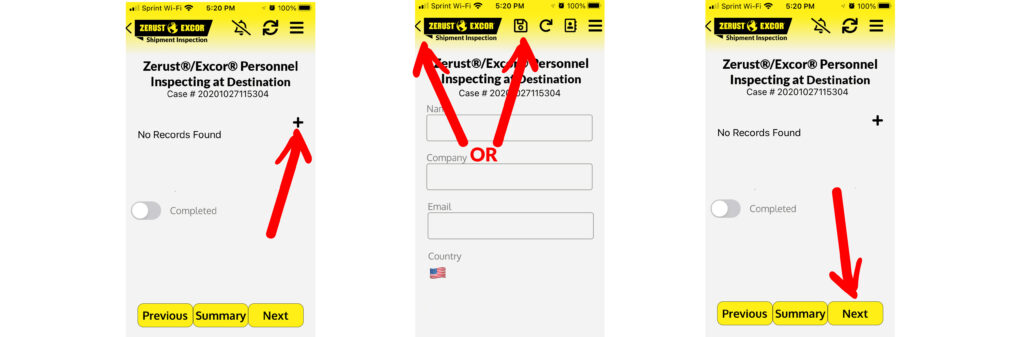
12. After you have fully completed each section of the Outgoing inspection, you may select Submit (see below) to save and advance to emailing the report.
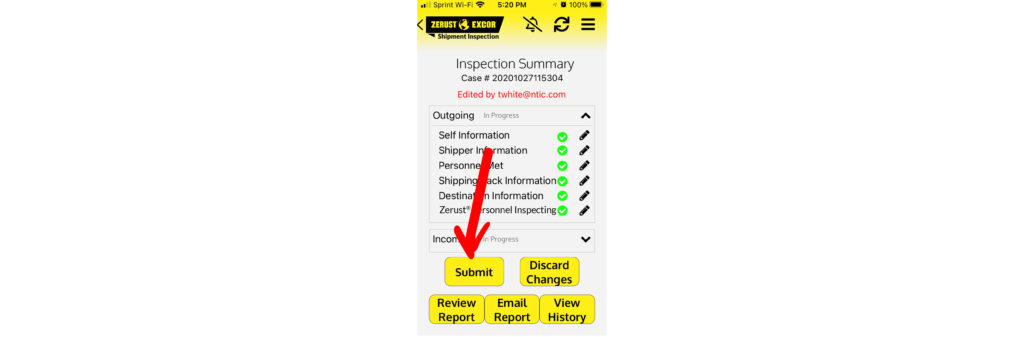
13. After the Outgoing inspection has been fully completed, you may email the PDF inspection report to the ZERUST®/EXCOR® Personnel who will be inspecting the shipment at the destination, as well as anyone else that you met at the outgoing facility. Start by selecting “Email Report” (see below) from the Inspection Summary page. You will then be brought to the Email Recipients page, which will allow you to email the PDF report to all parties involved, or you may select and unselect certain individuals you would like the report emailed to (see below). If you would like to include an individual that was not included in the inspection report, you may click on the + button on the bottom to add additional email(s) (see below). You will then enter the additional email in the form (see below), and then click “Add” to add that email to the report (see below). After you have selected all the emails you would like the completed report to be sent to, you will select “Send Report” to send the PDF (see below).
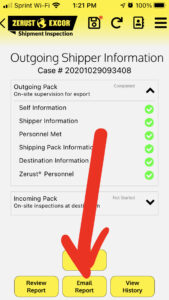 |
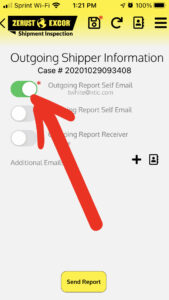 |
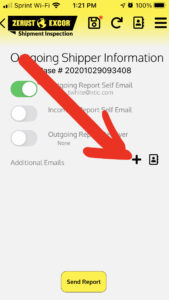 |
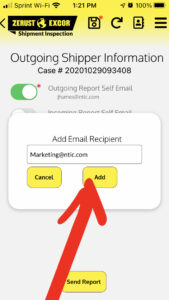 |
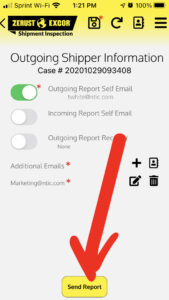 |